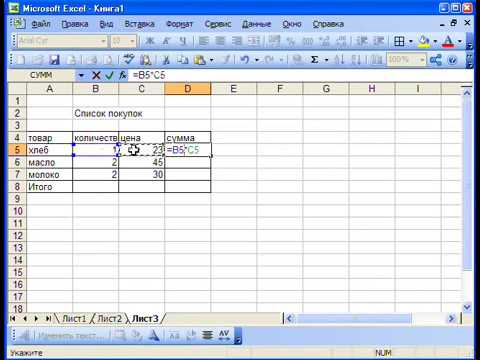2024 Автор: Beatrice Philips | [email protected]. Акыркы өзгөртүү: 2023-12-16 05:48
Көптөр принтер файлдарды гана басып чыгара алат деген жаңылыш түшүнүккө ээ. Бирок, жаңы муундагы көп функционалдуу түзүлүштөр документтердин көчүрмөсү менен да күрөшө алат.


Негизги эрежелер
Принтерге каалаган убакта ксерокөчүрмө жасоо үчүн, алгач көчүрүү же сканерлөө функциясы бар заманбап аппаратты сатып алышыңыз керек. Эреже катары, мындай MFP бир эле учурда сканер, копир жана принтер болуп саналат. Лазердик жана сиядуу аппараттар экөө тең сканерленген маалыматты компьютерге өткөрө алышат.
Адатта, мындай мүмкүнчүлүктүн болушу принтердин сырткы көрүнүшү менен аныкталат - эгер анын үстүңкү бөлүгүндө айнек бети бар капкак болсо, анда колдонуучу анын көчүрмөсүн ала алат.

Мындан тышкары, кадимки принтер маалыматты вертикалдуу өйдө карай басып чыгарат, ал эми MFP бүткөн документтерди аягынан бери чыгарат. Заманбап принтерлер бардык жерде сатылат - жана Эльдорадо жана М. Видео”, жана интернет дүкөндөрүндө, мисалы, Озон . Ишенимдүү бренддерге караганда ксерокөчүрмө түзмөктөрдү жакшы сатып алыңыз - Panasonic, Xerox, HP, Epson жана башкалар. Базардагы MFPлер ар кандай баа категорияларында берилген.




Кантип ксерокө көчүрүү керек?
Принтерге документти көчүрүүдөн мурун, колдонулуп жаткан түзмөктү туура даярдоо керек. Биринчи нерсе, принтердин компьютерге же ноутбукка туташканын текшерүү . Эреже катары, бул үчүн USB кабели колдонулат, ал дайыма комплектке кирбейт жана өзүнчө сатылат.
Андан кийин принтер сайылып, анын кубат баскычы иштетилет . Көчүрүүчү программаны камтыган диск компьютердин диск жетегине киргизилет. Жакында ага альтернатива болуп принтер өзү менен кошо келген драйверлери бар USB флешка болуп саналат.

Диск жок болсо, өндүрүүчүнүн веб -сайтына кирип, издөө терезесине түзмөгүңүздүн толук атын киргизип, эң акыркы драйверди жүктөп алышыңыз керек. Сиз exe кеңейтүүсү бар файлдарга басым жасашыңыз керек. Драйверлер орнотулганда, операциялык система аларды өзүнөн -өзү тааныйт.
Керек болсо, "Принтерлер жана Факстар" бөлүмүнө кирип, түзмөгүңүздүн атын таба аласыз . Синхрондоштурууну аяктагандан кийин, документтин көчүрмөсү үчүн кайсы программа колдонуларын чечишиңиз керек. Эң кеңири таралган тандоо Adobe, XnView жана VueScan ортосунда.



Документтер жана сүрөттөр
Сүрөттөрдү жана документтерди көчүрүү үчүн толтурулган MFPден тышкары сизге ылайыктуу кагаз керек болот. Негизи, баары төмөнкүчө болот.
- Басып чыгарылуучу кагаз кирүү лотогун толтурат, жана документ тазаланган айнектин үстүнө каратылып жайгаштырылат. Бармак издери, тыртыктар же кирлер бар экенин дароо текшерип койсо жакшы болмок.
- Көчүрүү баракчасын көрсөтмөлөрдүн четине, башкача айтканда, айнектин тегерегине белгиленген сызыктарга тегиздөө менен, принтердин капкагын жабууга болот.
- Басып чыгаруу көлөкөсүн тандоо үчүн башкаруу панелиндеги баскычтарды басыңыз. Андан кийин Старт же Көчүрүү баскычы басылат.



Негизги баскычты канча жолу басуу, адатта, документтин канча дубликатын жасоону аныктайт: адатта, бир убакта 1ден 20га чейин.
Жебе баскычтарын колдонууга да болот. Кагаздын өлчөмүн өзгөртүү үчүн Кагаз баскычы көбүнчө иштетилет . Документтин бир нече көчүрмөсүн бир баракка жайгаштыруу да мүмкүн. Жумуш аяктагандан кийин, алынган көчүрмөлөр тийиштүү лотоктон чыгарылып, түп нускасы сканер бөлүмүнөн чыгарылат.
Айтмакчы, документти эки тараптан көчүрүү үчүн, орнотуу баскычында, "Тараптар (дуплекстүү басып чыгаруу)" пунктун тандоо керек . Менюда биринчи сан түп нусканын капталдарынын саны болот, экинчиси - көчүрмөнүн тараптарынын саны.

Кененирээк көрсөтмөлөрдү Canon принтеринин мисалында көрүүгө болот
- Машина колдонууга даяр болгондон кийин, табакка A4 же Letter өлчөмүндөгү кагазды жүктөйсүз. Түпнуска көчүрүлө турган тарапты ылдый каратып, каттоо белгиси менен тегизделет.
- Капкакты жапкандан кийин, көчүрүү үчүн "+" баскычын канча жолу керек болсо, ошончо жолу басыңыз. Сан LED дисплейинде пайда болот жана ар бир басуу менен бирден көбөйөт. Эгерде экранда F көрүнсө, бул колдонуучунун 20 нускасын койгонун көрсөтөт. Кайра "+" баскычын басуу менен, санын 1 нускага кайра өзгөртө аласыз.
- Кагаз көрсөткүчү кагаздын өлчөмүн коюуга мүмкүндүк берет. Сиз стандарттык A4 өлчөмүн, A4, Letter өлчөмүндөгү фото кагазды же 10-15 сантиметрлик фото кагазды колдоно аласыз.
- Эгерде баракчага көчүрүү функциясы иштетилген болсо, анда сиз документтин көчүрмөсүн чоңойтуп же баракка ылайыкташтырып түзө аласыз. Керек болсо талаалар түпнускага кошулат.
- "Түс" баскычы документти түстүү түрдө көчүрүүгө мүмкүндүк берет, ал эми "Кара" баскычы ак -кара нускасын алат. Иш учурунда капкактын дайыма жабык бойдон турушу маанилүү.


Документти сканерлеп, анан редакцияланган версиясын басып чыгаруу - бул көчүрмөнү бир кыйла татаал жол менен жасоого болорун кошумчалоо керек
- Документ таза айнекке салынган жана MFP капкагы менен жабылган.
- Ноутбукта "Старт" аркылуу "Башкаруу панели" тандалат, андан кийин "Аппараттык жана үн" өтмөгүн ачып, "Түзмөктөр жана принтерлер" бөлүмүнө өтүү керек.
- MFPти символдоштурган сөлөкөттү оң басуу менен, "Скандоону баштоо" функциясын тандоо керек. Орнотууларды конфигурациялоо үчүн, сканерлөөнүн алдында "Алдын ала көрүү", анан "Скандоо" тандоо керек.
- Даяр документ сакталат, андан кийин басып чыгарылат.


Ишти баштоодон мурун, сиз бир нече негизги параметрлерди баалашыңыз керек. Биринчиден, тексттик документти иштетүүдө DPI 300-400дөн ашпашы керек.
Бул көрсөткүч канчалык жогору болсо, сүрөт ошончолук ачык болот, бирок сканерлөө процедурасынын өзү бир аз көбүрөөк убакытты талап кылат. Экинчиден, түстүн каныккандыгын же хроманы текшерүү керек. Адатта, тандоо кара жана ак текст, боз жана түс ортосунда жүргүзүлөт . Бул көрсөткүч канчалык жогору болсо, сканерлөө процесси ошончолук узакка созулат.


Паспорт
Паспортуңуздун көчүрмөсүн жасоодон мурун, бардык чаптамаларды, капкакты алып салуу керек жана керек болсо, азыркы степлерди алып салуу керек. Андан кийин, "Орнотууларда" "Опцияларды" тандап, андан кийин "Боз масштабда" керектүү токтомду коюңуз.
Паспорттун көчүрмөсү каптал менен айнекке жайгаштырылган, четинен 3-5 сантиметр чегинүү калгандай . Түзмөктүн капкагын жапкандан кийин, баштоо баскычын басуу керек. Туура программада иштөө кадрды колдонуп, керектүү аймакты тандап, бош жерлерди жумушчу аянттын сыртында калтырууга мүмкүндүк берет.

Мүмкүн болгон көйгөйлөр
Эгерде принтер жакшы басып чыгарбаса, анда биринчи кезекте иштөө эрежелеринин сакталгандыгын текшериш керек. Бул учурда, биз температуранын мүмкүн болгон өзгөрүүлөрү, абанын нымдуулугунун деңгээли, ошондой эле MFPдин толтурулушу, башкача айтканда, сыядын өлчөмү жөнүндө сөз кылабыз. Аспапты чаңдан жана кирден үзгүлтүксүз тазалоо маанилүү, ошондой эле басып чыгаруу башынын абалын текшерүү зарыл.
Айнек эң сезимтал бөлүк болгондуктан, мүмкүн болушунча чийиктен, кирден жана сүрүлүүдөн корголушу керек, антпесе санариптештирилген материалдын сапаты кыйла төмөндөйт. Мындан тышкары, анда -санда беттерин синтетикалык замша сыяктуу жумшак кездеме менен сүртүп коюңуз.

Колдонулган кагазда чаң жана кир жок болушу керек. Мындан тышкары, анын үстүндө скотчтун же бекитүүчү элементтердин болушу колдоого алынбайт. Айкын манжа издерин өчүргүч же фланелдик чүпүрөк менен алып салуу жакшы.
Иштөө учурунда эч кандай учурда айнектин капкагына басым жасабаңыз . Тазалоодо, бетти чийе турган көп өлчөмдөгү порошоктон, ошондой эле аппаратты нымдап кетиши мүмкүн болгон ашыкча нымдуулуктан алыс болуңуз.
Мындай учурда, принтер ксерокөчүрмөнү түзө албаса, себеби программанын жооп бербегендигинде болушу мүмкүн … Көбүнчө көйгөй принтердин жөнөкөй өчүрүлүшү менен чечилет. Эгер бул иштебесе, анда аппаратты өчүрүп, жок дегенде бир мүнөт күтүп, кайра күйгүзсөңүз болот.

Сканерде ката кеткенде, анын кодун тактап, анан оңдоо керек. Бул көрсөткүч диагноз менен аныкталат. Көпчүлүк учурда, ката коду принтердин дисплейинде көрсөтүлөт же компьютердеги билдирүүдө көрсөтүлөт. Андан ары, көйгөйдү чечүүнүн жолу, эмне себеп болгонуна жараша аныкталат.
Бул сканердин тейлөө режиминде иштей аларын кошумчалаш керек, бирок ал учурда көчүрмөсү болбойт . Сиз бул режимди жандандыра аласыз, мисалы, Canon MFPде, эгерде сиз баштапкы абалга келтирүү баскычын беш жолу бассаңыз.

Кээде документти түзмөк башка тапшырманы аткарып жаткан жөнөкөй себептен көчүрө албайт, мисалы, ал басылган документти күтүп жатат.
Тез ксерокөчүрүп алуу үчүн, мурунку тапшырманы жокко чыгарып, учурдагыга өтсөңүз болот, же акыркысы бүткүчө күтө аласыз.
Принтердин канааттандырарлык эмес иштешинин себеби "учуучу" сканердин айдоочусу болушу мүмкүн . Маселени чечүү үчүн программаны кайра баштоо жетиштүү болот. Кээ бир учурларда, маселени чечүү андан да оңой - колдонуучу кабелди компьютерден жана MFPден алып, кайра салышы керек.

Адистер буга ишенишет баары ийгиликсиз болгондо, принтерди заводдук жөндөөлөргө кайтарууга аракет кылуу керек … Бул үчүн, иштөө тутумунун менюну ачып, "Орнотууларды баштапкы абалга келтирүү" пунктун тандаңыз же жабдык ыкмасын колдонуңуз жана көрсөтмөлөрдү аткарыңыз.
Принтерди оңдоо цехине алып барардан мурун, аны башка компьютерге туташтырып, драйверлерди кайра орнотуп, документти көчүрүп көрүшүңүз керек.
Сунушталууда:
Canon принтерлери (53 сүрөт): түстүү моделдерге сыя. Ксерокөчүрмө кантип жасалат жана аны кантип колдонсо болот? Жооп бербесе эмне болот? Тандоо жана оңдоо

Canon принтерлери - бул сапаттуу басып чыгарууга мүмкүндүк берген көп функционалдуу жабдуулар. Кандай боек түстүү моделдерге ылайыктуу? Ксерокөчүрмө кантип жасалат жана аны кантип колдонсо болот? Жооп бербесе эмне болот?
Жыгач плиталар (44 сүрөт): бул эмне жана өз колуңуз менен плитаны кантип жасоо керек? Жыгачтан жасалган күзгү жана текчелер. Алардан дагы эмне жасалат жана аларды кантип туура кургатуу керек?

Жыгач плитасы - бул эмне, аны тегерек жыгачтан кантип жасаса болот? Жыгач плитанын күзгүсү жана текчелери, башка дизайн идеялары. Тукумду тандоо боюнча сунуштар. Түшүм жыйналгандан кийин плиталарды кантип туура кургатуу керек?
Карагай дарагын кантип көчүрүү керек? Карагайды токойдон жерге көчүрүү. Жазда жана даракты качан жана кантип отургузуу керек? Отургузгандан кийин кантип азыктандыруу керек?

Карагайды токойдон сайтыңызга кантип көчүрүү керек? Трансплантациялоонун эң жакшы мезгили кайсы? Көчөттү кантип тандоо керек? Алып кетүүчү жерди кантип тандоо керек? Кантип туура казып, ташуу керек? Жаңы жерге кантип түшөм? Трансплантациялоодо негизги каталар. Кароо эрежелери
Жүзүмдү кантип көчүрүү керек? Жаз, күз жана жай мезгилинде жаңы жерге кантип көчүрүү керек? Чоңдор, карылар жана жаш жүзүмдөрдү туура трансплантациялоо

Жүзүмдү кантип көчүрүү керек? Процедуранын өзгөчөлүктөрү жана зарылчылыгы. Жаз, күз жана жай мезгилинде жаңы жерге кантип туура трансплантациялоо керек? Трансплантация убактысын, ордун жана ыкмасын тандоо. Өсүмдүктөрдүн жашын эске алуу менен процедуранын нюанстары
Кара бүлдүркөндү качан жана кантип көчүрүү керек? Күзүндө жана жазында аны жаңы жерге көчүрүү. Качан аны Москва районунун жана башка аймактардын башка жерине көчүрүү жакшы?

Качан баалуу жана карагатты кантип көчүрүү керек? Ал жаңы жерге күзүндө, жайында жана жазында трансплантацияланат. Даярдоо иштери. Трансплантациядан кийин өсүмдүккө кийинки кам көрүүнү кантип камсыз кылуу керек?