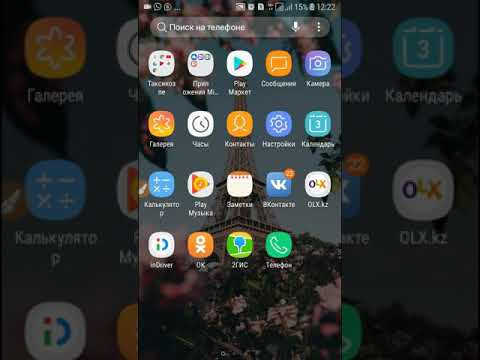2024 Автор: Beatrice Philips | [email protected]. Акыркы өзгөртүү: 2024-01-09 13:32
Бүгүн телефондун сүрөтүн сыналгынын экранына чыгаруу кыйын эмес. Мындай пайдалуу функция фото же видеолордун үй альбомун көрүп жатканда ажырагыс болуп саналат. Сүрөт экранда пайда болушу үчүн эки түзмөктү бириктирүү гана керек. Бул үчүн бир нече ыкмалар бар. Ар бир колдонуучу өзү үчүн ыңгайлуу вариантты тандайт.


Ал качан керек?
Телевизор аркылуу сүрөттөрдү, видеолорду жана башка мазмунду көрүү ыңгайлуу. Экран чоң сүрөттү алууга, эмне болуп жатканын майда -чүйдөсүнө чейин көрүүгө мүмкүнчүлүк берет . Смартфондон сыналгыга тартылган сүрөттөр эч кандай тоскоолдуксуз жана кечиктирилбестен, бирок байланыш туура болсо гана берилет. Эгерде сиз сыналгы экранын зымсыз чычкан жана клавиатура менен толуктасаңыз, анда бул сиздин компьютериңизди ийгиликтүү алмаштыра алат.
Бул ыкма ар кандай максаттар үчүн колдонулат . Кээ бир адамдар социалдык тармактарда баарлашууну жана экранда видео чалууларды көрсөтүүнү жактырышат. Башкалар мүмкүнчүлүктөн пайдаланып, жакшы көргөн оюнун ойношот, агым көрүшөт, ал тургай чоң форматта китеп окушат. Бул режимде документтер менен иштөө абдан ыңгайлуу.


Байланыштын өзгөчөлүгү колдонулган түзмөктөрдүн түрүнө жараша болот . HDMI порту жок телефондор бар. Бул жерде аны зымсыз колдонуу жакшы. Жалпысынан алганда, телефон менен сыналгынын ортосунда эки гана байланыш бар: зымдуу же зымсыз.
Байланыш опциясына карабастан, сүрөттү экранда көрсөтүү үчүн минималдуу аракет талап кылынат.


Зымдуу туташуу ыкмалары
Кайсы байланыш зымдуу деп аталарын жана анын зымсыз байланыштан эмнеси менен айырмаланарын билүү оңой. Анын жардамы менен телефонуңуздагы сүрөттү бир нече мүнөттүн ичинде чоң сыналгынын экранына өткөрүп берүү абдан оңой.


HDMI аркылуу
Сүрөттү ушинтип проектирлөө үчүн, HDMI колдонуу керек. Бүгүнкү күндө бул байланыш эң популярдуу болуп эсептелет, анткени бул порт көпчүлүк моделдерде бар. Сүрөттөрдү же видеолорду көрүү үчүн телефондо микро-HDMI болушу керек . Болбосо, бул көйгөй эмес. Заманбап өндүрүүчүлөр сүрөттү смартфон түз туташкандай сапатта көрсөтүүгө мүмкүндүк берген атайын адаптер ойлоп табышты.
Ар кандай электроника дүкөнүндө адис сөзсүз түрдө керектүү продуктуну тандайт. Көрүнүш боюнча, мындай адаптер USB портуна окшош. Шнурдун бир учунда HDMI Type, экинчи жагында micro -HDMI Type D . Кабел аркылуу сүрөттү өткөрүү үчүн, түзмөктөрдү ажыратуу керек болот. Телефон менен сыналгы бири -бири менен байланышкандан кийин, аларды күйгүзсөңүз болот. Экинчи этапта, сыналгы менюсуна кирип, сигналдын булагын кол менен орнотушуңуз керек болот. Бул аракет болбосо, сүрөттү көрүү мүмкүн эмес болуп калат. Сигнал булагы жогорудагы HDMI.

Заманбап технологиянын кымбат моделдеринде мындай порттордун бир нечеси болушу мүмкүн. Менюдан сиз өзүңүзгө керектүүсүн тандашыңыз керек. Экинчи этап аяктагандан кийин смартфондон керектүү функцияны тандоо керек. Бул сүрөттү сыналгы экранына кайталайт. Мындай байланыш процессинде эч кандай көйгөй жаралбашы керек.
Ар бир тиркемеде эки экран үчүн автоматтык түрдө дубляж кылуу функциясы жок экенин эстен чыгарбоо керек, андыктан жөндөө кол менен жасалат . Телефон менюсунда дайыма HDMI форматы үчүн жооптуу пункт бар. Бул абдан эски модель болбосо. Автоматтык жаңыртуулардын жыштыгы да дароо конфигурацияланат. Эгерде сиз компоненттерди конфигурациялоого убакытты короткуңуз келбесе, бул абдан ыңгайлуу.
Байланыш учурунда микро-USB-HDMI адаптери колдонулса дагы, процесс ошол бойдон калат.


USB кабели аркылуу
Эгерде сиз бул ыкманы колдонсоңуз, анда телефондо сакталган эстутумга жана файлдарга кошумча мүмкүнчүлүк алуу мүмкүн болот. Көрсөтүлгөн кабель аркылуу сиз видеолорду, сүрөттөрдү, ал тургай документтерди өткөрүп бере аласыз. Файлдарды жарактуу форматта ойнотуу үчүн өтө аз убакыт талап кылынат. Кабелди электр дүкөнүнөн сатып алсаңыз болот. Бир учу микро-USB аркылуу смартфонго, экинчиси телевизорго стандарттык USB порту аркылуу туташат.


Колдонуучу телефон туташуунун түрүн сураганда кырдаалга туш болушу мүмкүн. Тандоо кыйын эмес, ылайыктуу аталыштагы нерсени тандоо керек болот. Керектүү мазмунду көрүү үчүн, сыналгыдан минималдуу орнотууларды жасашыңыз керек. Окуу режими "медиа файлдар" деп белгилениши керек.
Смартфонду туташтыруунун сүрөттөлгөн кадамы телевизордун моделине жараша айырмаланат . Кээ бир өндүрүүчүлөр жабдууларында мультимедиялык функцияны камсыздашат, башка сыналгыларда Үй же Булак менюсуна кирүү керек болот. Ачыла турган файл ТВ экранында көрсөтүлөт. Сиз, албетте, сигналдын булагын өзгөртүүңүз керек болот. Телевизорго туташкан телефон кубатталууда.


Зымсыз берүү параметрлери
Смартфонду сыналгыга туташтыруунун бир нече зымсыз варианттары бар. Сиз Wi-Fi аркылуу тарата аласыз же башка ыкма менен сүрөттү кайталай аласыз. Бул кошумча программалык камсыздоону орнотууну талап кылышы мүмкүн. Эгер Google каттоо эсебиңиз болсо, аны табуу кыйын болбойт.


WiFi
Android үчүн сыналгыга зымсыз туташуу дайыма атайын тиркеме аркылуу ишке ашат. Ошентип, сиз бир гана сүрөттү эмес, видеону да ойното аласыз жана сигнал тоскоолдуксуз келет. Playmarketте Screen Cast тиркемеси бар, ал аркылуу сүрөттү сыналгы экранына өткөрүп берүү оңой. Колдонуучулар бул программанын бир нече негизги артыкчылыктарын аныкташты:
- жөнөкөй меню;
- жеңил жана тез орнотуу;
- кең функционалдуулук.
Бул программанын негизги милдети - телефондун экранында көрсөтүлгөн маалыматты кайталоо. Файлды жөнөтүү үчүн бир гана шартты аткаруу керек - тармакка туташуу. Приборлор роутер аркылуу иштейт. Кээ бир учурларда, сиз жаңы кирүү чекитин түзүшүңүз керек. Программаны иштеткенден кийин көрсөтүлүүчү "Старт" баскычын басуу менен сүрөттү чоң экранга которсоңуз болот.
Азыр баштоо колдонуучунун алдында көрсөтүлөт.


Колдонмонун ар бир жолу уруксат суроосуна жол бербөө үчүн, аны автоматтык режимге койсоңуз болот . Ал үчүн "Кайра көрсөтпө" деген жазуунун алдына кенени коюу керек, бул "Кайра сураба" дегенди билдирет. Андан кийин браузер порт дарегин жана көрсөтүлгөн кодду каттоодон өткөрүшүңүз керек болгон шилтемени берет. Ыңгайлуулук үчүн экрандын клавиатурасын колдоно аласыз. Андан кийин смартфондон алынган маалымат сыналгы экранында көрсөтүлөт.
Колдонмону колдонуу менен эч кандай көйгөй болбошу керек. Иштеп чыгуучу коопсуздукту кошкондо, параметрлерди кайра конфигурациялоо мүмкүнчүлүгүн берген. Кааласаңыз, эфирге сырсөздү койсоңуз болот.


Smart TVде зымсыз экран функциясын колдонуу
Ошондой эле Intel WiDi жана AirPlay сыяктуу программалар аркылуу сүрөттү чоң экранга өткөрө аласыз. Ар бир колдонуучу кээ бир учурларда кабелди колдонуу дайыма эле ыңгайлуу боло бербей турганын айтат. Зымсыз мазмунду өткөрүп берүү үчүн программалык камсыздоо көптөгөн көйгөйлөрдү чечет. Бул телефондорго гана эмес, компьютерлерге, ал тургай планшеттерге да тиешелүү. Дүйнөгө атагы чыккан ошол эле аталыштагы Intel WiDi технологиясы Wi-Fi колдонууга негизделген.
Бирок түзмөктөрдү туташтыруу үчүн, алардын ар бири колдонулган технологияны колдоп турушу шарт. Артыкчылыктардын арасында роутер, кирүү чекити же роутер түрүндө кошумча жабдууларды колдонуунун зарылдыгы жоктугун бөлүп көрсөтүүгө болот. Телевизор WiDi колдоп -колдобой турганын паспорттогу өндүрүүчү көрсөткөн техникалык мүмкүнчүлүктөрдүн тизмесинен биле аласыз.
Негизи, бардык телевизорлордо технологияны активдештирүү бирдей . Колдонуучу биринчи менюну ачышы керек. Бул алыстан башкаруу пультунда жайгашкан, аны Smart же Home деп белгилөөгө болот. Бул жерде Screen Shareти таап ачуу керек. Мына ушинтип WiDi иштетилет.


Адегенде телефонуңузга тиешелүү колдонмону жүктөп алышыңыз керек . Аны баштагандан кийин, зымсыз дисплейди сканерлөө автоматтык түрдө болот. Сыналгы табылаары менен колдонуучуга ага туташуу сунушталат. Эми чоң экранда бир нече сандар пайда болот. Алар телефонго киргизилиши керек. Байланыш орнотулаары менен смартфондун экранындагы маалымат сыналгыда көрсөтүлөт.
Сиз ошондой эле планшетти же ноутбукту колдоно аласыз.
WiDi технологиясы үйүңүздөгү зымдардын санын азайтат . Көбүнчө, бул ыкма компьютер үчүн монитор катары колдонулат. Оюн ойноо кызыктуу боло баштайт, сүрөт чоңураак болот жана таасирлер жаркырайт. Бирок сөз болуп жаткан технология менен баары эле биринчи караганда көрүнгөндөй жылмакай эмес. Өндүрүүчү өзүнүн продукциясын жабдуу жөнүндө кам көргөндүктөн, ар бир түзмөктө зымсыз байланышты колдонуу мүмкүн эмес.

Сыналгы экранында техникалык талаптары жогору болгон оюнду көрсөтүүнү кааласаңыз да WiDi колдоно албайсыз. Бул процессор графикасы аз болгондуктан. Жакшылап карасаңыз, сүрөттү сыналгыга берип жатканда кечигүүнү байкабоо кыйын. Учурда видео жана фото, бир нече секунддун кечигүүсү дээрлик көрүнбөйт, бирок оюн учурунда ал ыңгайсыз болуп калат. Колдонуучудан тез жооп талап кылынган жерде, эч ким болбойт.
Технология мактана ала турган маанилүү артыкчылыктардын тизмесинен биз бөлүп көрсөтө алабыз:
- зымдардын жоктугу;
- FullHD токтому менен файлдарды ойнотуу мүмкүнчүлүгү;
- экранды кеңейтүү мүмкүнчүлүгү.
Кемчиликтери жогоруда сүрөттөлгөн кечигүү жана технологияны Intel түзмөктөрүндө гана колдонуу мүмкүнчүлүгү.


AirPlay тиркемесин колдонууда биринчи кезекте бардык түзмөктөрдү Wi-Fi тармагына туташтыруу керек . Андан кийин смартфондон чоң экранга кайталанышы пландалган видео же сүрөт табылат. Белги боюнча чыкылдатуу көрсөтүлгөн телеканалды тандайт. Файл агылып баштайт.
Бардык эле түзмөктөр бул колдонмону колдобойт, бирок сиз аны App Store'дон текшере аласыз. Ошондой эле трансляция автоматтык түрдө башталат. Бул эки түзмөк тең AirPlay менен шайкеш келгенде жана колдонуучудан эч кандай кошумча аракет талап кылынбаган учурда болот.
Эгерде иштеп жаткан программанын үстүндө сыналгы түрүндөгү сөлөкөт болсо, анда түзмөк мурунтан эле иштетилген.
Аны өзгөртүү керек болгондо, көрсөтүлгөн сөлөкөттү чыкылдатуу менен колдонуу үчүн жеткиликтүү болгон түзмөктөрдүн толук тизмеси көрсөтүлөт.

Miracast программасы аркылуу
Miracast - колдонуучулар эң көп талап кылган технологиялардын бири. Бул зымсыз байланыш үчүн таптакыр жаңы стандарт, ал башка технологияны - Wi -Fi Directти колдонууга негизделген. Иштеп чыгуучулардын алдында телефондун сүрөттөрүн экранда көрсөтүү мүмкүнчүлүктөрүн жөнөкөйлөтүү милдети турган. Биз инновациялык иштеп чыгууларга жетиштик, анан аларды практикага киргиздик.
Жабдуулары бул технологияны колдогон смартфондордун ээлери сүрөттү чоң экранга эч көйгөйсүз өткөрө алышат . Иштетүү үчүн сенсордук экранды бир -эки жолу басуу керек. Колдонулган түзмөктөрдү синхрондоштуруу тез жана көптөгөн орнотуулары жок.


Убакытты текке кетирбөө үчүн, колдонуучуга адегенде техниктин телекөрсөтүүгө зымсыз маалыматтарды берүүнү колдооруна ынануу сунушталат. Бардык Android моделдери бул мүмкүнчүлүктү колдобойт. Эгерде бул орто класстагы телефон же арзан аппарат болсо, анда ал Miracast аркылуу туташа алары күмөн.
Смартфондо сиз жөндөөлөргө өтүшүңүз керек, "Уктуруу" же "Зымсыз дисплей" пункту бар … Мунун баары колдонулган жабдуулардын моделине жараша болот. Көрсөтүлгөн нерсе кол менен иштетилет жана эгер ал жок болсо, анда телефондун модели бул байланыш түрүнө ылайыктуу эмес. Мындай функциянын бар экендиги жөнүндө көбүрөөк маалыматты операциялык тутумдун билдирмелери үчүн жооптуу бөлүмдө жайгашкан тез жөндөөлөр менюсунда тапса болот. Көбүнчө бул функция Wi-Fi аркылуу туташуу мүмкүн болбогон телефондордо жеткиликтүү эмес.


Samsung сыналгысындагы зымсыз байланышты активдештирүү үчүн, алыстан башкаруу пультунда сигнал булагынын түрүн коюуга жооптуу нерсени табышыңыз керек. Ал жерде колдонуучу Screen Mirroringге кызыгат. Бул өндүрүүчүнүн кээ бир моделдери экранды чагылтууну иштетүү үчүн кошумча мүмкүнчүлүктөрдү камсыз кылат.
LG сыналгыларында Miracast орнотуулар жана "Тармак" пункту аркылуу активдештирилет . Эгерде сиз Sony жабдууларын колдонуп жатсаңыз, булак алыстан башкаруу пульту аркылуу тандалат. "Кайталоо" пунктуна ылдый сыдырыңыз. Зымсыз тармак сыналгыда иштетилген жана телефон активдүү болушу керек. Philips моделдери менен баары бир топ жөнөкөй көрүнөт.
Жөндөөлөрдө, тармактын параметрлерин коюп, андан кийин Wi-Fi'ды жандырыңыз.

Бул өндүрүүчүлөр, рынокто жаңы моделдерин чыгарууда, көп учурда бул пункттарга өзгөртүүлөрдү киргизгенин эстен чыгарбоо керек. Бирок жалпысынан алганда, туташуу процедурасы ошол бойдон калууда. Телевизорго сүрөттөрдү өткөрүү технологиясы өзүнүн өзгөчөлүктөрүнө ээ. Биринчиден, алар Wi-Fi камтыйт. Андан кийин, сиз маалыматты жеткиликтүү эки жолдун биринде өткөрө аласыз.
Гаджет жөндөөлөрүндө "Экран" пункту бар . Аны басуу менен, колдонуучу туташууга даяр түзмөктөрдүн тизмесин көрө алат. Телефондун экранын чыкылдатуу менен байланыш башталат. Сиз бир аз күтүүгө туура келет. Ошондой эле сыналгы туташууга уруксат сурайт. Сиз жөн гана тиешелүү кутучаны белгилешиңиз керек.
Дагы бир ыкма тез аракет текшерүү тизмесин колдонууну камтыйт. Анда алар операциялык системадан билдирмелери бар бөлүмдү таап, андан кийин "Уктуруу" пунктун тандашат. Байланыштын булагы табылганда, аны колдоно баштасаңыз болот . Бул аракеттер телефондон сүрөттү көрсөтүү үчүн жетиштүү.



DLNA
Бул технология телефон менен телевизорду бириктирүүдө гана колдонулбайт. Ал эки компьютерди, смартфондорду же ноутбуктарды бириктирүү зарыл болгондо ийгиликтүү колдонулат. Негизги артыкчылыктарынын бири - орун ээлеп, бөлмөнүн көрүнүшүн бузуучу керексиз зымдардын жоктугу . Бирдиктүү локалдык тармакты түзүү аркылуу каалаган түзмөктөрдү бириктирүү мүмкүн болду.
Керектүү мазмун тез которулат, сүрөт ачык . Колдонуучулар технологияны толук автоматташтырууну жакшы көрүшөт. Орнотуулар өз алдынча коюлат, ошондуктан адам программалык камсыздоо жаатында атайын билимге муктаж эмес. Мурда сүрөттөлгөн Miracast менен салыштырганда, олуттуу айырма бар - чектелген кабылдоо. Бул эмнени билдирет?

Эгерде экран Miracast менен толугу менен кайталанса, анда DLNA менен колдонуучу белгилеген файл гана кайра түзүлөт . Телефонуңузду сыналгыңызга туташтыруу үчүн, биринчиден, эки түзмөк тең бир Wi-Fi тармагын колдонуп жатканына ынанууңуз керек. Экинчи этапта, сиз DLNA программасын ишке киргизишиңиз керек болот - ал колдонулган гаджеттерди сканерлейт. Ачылуучу тизмеден сыналгы тандап, телефондогу видеону ачыңыз.
Сүрөт дароо берилет.


Көпчүлүк заманбап колдонуучулар зымсыз опцияны колдонууну туура көрүшөт. Эгер батирдеги бош орунду бааласаңыз, баш тартуу кыйын болгон көптөгөн артыкчылыктары бар. Бүгүн micro-HDMI, MHL эскирген спецификациялар болуп эсептелет, аларды иштеп чыгуучулар аларды жаңы смартфондордо кайталабайт . Тиешелүү модуль жок болгон учурда адаптер менен сигналды алмаштыргычты сатып алсаңыз болот.
Сүрөттү чоң экранга сапаттуу өткөрүүнүн көптөгөн жолдору бар, ар ким өзүнө жаккан нерсени тандайт . Бирок, сиз дайыма колдонулуп жаткан гаджеттин мүмкүнчүлүктөрүнө баш ийишиңиз керек.
Сунушталууда:
Телевизордон ноутбуктан сүрөттү кантип көрсөтүү керек? Айдоочу жана VGA кабели аркылуу сүрөттү кантип өткөрүп берүү керек? Сүрөттөрдү экранга өткөрүүнүн башка жолдору

Телевизордон ноутбуктан сүрөттү кантип көрсөтүү керек? Зымдуу жана зымсыз ыкмалар жана алардын өзгөчөлүктөрү. Айдоочу жана VGA кабели аркылуу сүрөттү кантип өткөрүп берүү керек? Сүрөттү экранга өткөрүүнүн дагы кандай жолдору бар?
IPhone'ду сыналгыга кантип туташтыруу керек? 19 сүрөт Кантип сүрөттү көрсөтүү жана видеону USB аркылуу жана зымсыз өткөрүү керек? Экранды кайталоо мүмкүнбү?

Сүрөттөрдү, тасмаларды көрүп, музыка угуу үчүн iphone'ду сыналгыга кантип туташтыруу керек? Сүрөттү көрсөтүү жана видеону USB жана зымсыз кантип өткөрүп берүү керек: технологиялар жана өзгөчөлүктөр
Телефонду Wi-Fi аркылуу сыналгыга кантип туташтырсам болот? Смартфондон сүрөттү кантип өткөрүп, видеону ойнотсо болот? IPhone жана Androidден сүрөттөрдү туташтыруу жана көрсөтүү

Телефонду Wi-Fi аркылуу сыналгыга кантип туташтырсам болот? Бул эмне үчүн? Интерфейс аркылуу туташуунун кандай жолдору бар? Кошулуудагы аракеттердин параметрлери жана алгоритми. Телефон телефонду көрбөй калсачы? Мүмкүн болгон көйгөйлөрдүн сүрөттөлүшү, ошондой эле гаджеттерди Wi-Fi аркылуу ар кандай маркадагы сыналгыларга туташтыруу өзгөчөлүктөрү
Сыналгыда компьютердеги сүрөттү кантип көрсөтүү керек? Монитордон компьютерге сүрөттү кантип өткөрүп берүү керек?

Сыналгыда компьютердеги сүрөттү кантип көрсөтүү керек? Кантип мыкты жолду тандоо керек? Монитордон компьютерге сүрөттү кантип өткөрүп берүү керек? Зымсыз агымдын кандай ыкмалары бар?
Сүрөттү камерадан компьютерге кантип өткөрүп берүү керек? 25 сүрөт Сүрөттөрдү ноутбукка же компьютерге этап -этабы менен зым аркылуу же башка жолдор менен кантип өткөрүп берүү керек

Сүрөттү камерадан компьютерге кантип өткөрүп берүү керек? Чынында татаал эч нерсе жок. Мындан тышкары, маалыматтарды берүүнүн бир нече ыкмалары бар. Эң башкысы - өзүңүзгө эң ыңгайлуусун тандоо