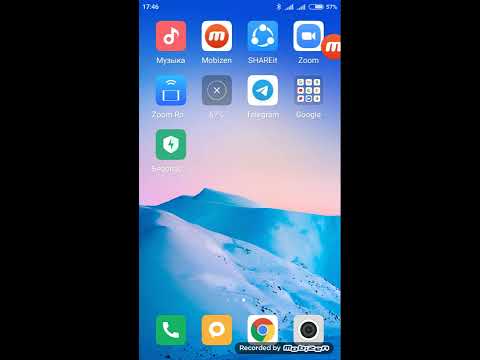2024 Автор: Beatrice Philips | [email protected]. Акыркы өзгөртүү: 2024-01-15 04:15
Заманбап технологиялар телевизорду максаттуу эмес, ноутбуктун негизги же кошумча монитору катары колдонууга мүмкүндүк берет; аны USB аркылуу сыналгыга туташтырууга болот, ошол эле учурда сүрөттү да, үндү да көрүү үчүн өткөрүп берүүгө болот. кино же компьютер оюндары.
Бул эмне үчүн?
Эң оптималдуу жана популярдуу байланыш - HDMI туташуусу. бирок дайыма эле эмес, атүгүл жаңы түзмөктөрдө да тиешелүү туташтыргычы бар, кээде жөн эле бузулуп калышы мүмкүн . Бул учурда, ноутбукту USB аркылуу сыналгыга кантип туташтыруу керектигин билүү пайдалуу болот.

Кантип туташуу керек?
Ушундай жол менен, сиз USB туташтыргычы бар эски эмес сыналгыларды туташтыра аласыз.
Ноутбукту USB аркылуу сыналгыга түз кайтаруучу кабель аркылуу туташтырууга болбойт, бул байланыш иштебейт.

Окутуу
Телевизор HDMI же VGA сигналдарын кабыл алууга гана жөндөмдүү болгондуктан, туташуу үчүн USB бул коннекторлорго айландыра турган түзүлүш керек. Бул конвертер тышкы видео карта же зымсыз адаптер түзүлүшү болушу мүмкүн. Ошентип, ноутбукту сыналгыга туташтыруу үчүн USB 3.0 туташтыргычы бар ноутбук керек , компьютердик жабдуулар дүкөнүндө жеткиликтүү болгон HDMI чыгышы жана конвертери бар салыштырмалуу жаңы сыналгы.
Качан USB видео картасын колдонуп, сизге кайра USB кабели керек болот … Баса, мындай шнурду конвертерге мурунтан эле орнотсо болот, аны өзүнчө сатып алуунун кажети жок. Телевизорго туташуу үчүн эки тараптуу HDMI кабели да талап кылынат. Зымсыз туташуу үчүн сизге адаптер гана керек.
Анын үстүнө, эгерде конвертер аркылуу туташуу зымдын узундугу менен гана чектелсе, анда адаптер ноутбуктан телевизорго 10 мден ашпаган аралыкта сигнал берүүгө жөндөмдүү.


Байланыш
Туташуу процесси бир нече мүнөткө созулат
Видео карта аркылуу туташуу . Биринчиден, адаптердин ашыкча чыңалуусуна жана күйүп кетишине жол бербөө үчүн телевизорду да, ноутбукту да өчүрүңүз. USB кабелинин бир учун ноутбуктун USB туташтыргычына салып, экинчисин видео картага туташтырыңыз. Ошол сыяктуу эле, телевизорду HDMI кабели аркылуу видео картага туташтырабыз. Адатта, сыналгылар бир нече HDMI киришине ээ. Сиз өзүңүзгө жаккан нерсени тандай аласыз, андан ары байланыш орнотуулары үчүн бул туташтыргычтын номерин эстеп калышыңыз керек.


Кошумча адаптер аркылуу туташуу . Бул учурда, биз да түзмөктөрдү биринчи өчүрөбүз. Андан кийин HDMI кабелин сыналгынын каалаган HDMI уячасына туташтыруу керек. Биз зымдын экинчи учун адаптерге туташтырып, розеткага туташтырабыз, анткени ал 220 В электр чыңалуусунда иштейт. Адаптерди ноутбукка туташтыруу үчүн биз аны менен кошо келген кичинекей зымсыз USB сигнал адаптерин колдонобуз. Биз ноутбукту күйгүзөбүз, андан кийин драйверлер орнотулат. Windowsтун бардык жаңы версиялары муну автоматтык түрдө аткаруучу программалар менен жабдылган. Эгер андай болбосо, драйверлерди оптикалык медиадан ноутбуктун дискине салып, андан кийинки көрсөтмөлөрдү аткарып орнотсо болот. Даярдангандан кийин, түзмөктөр үчүн программалык камсыздоону жана туташууну өзү баштасаңыз болот.

Кантип орнотуу керек?
Сыналгыңыз жөндөлүүдө
Алыстан башкаруу пультунда дайыма байланышты орнотуу баскычы бар, көбүнчө үстү жагында. Бул баскычты чыкылдатыңыз жана бардык варианттардын ичинен керектүү коннектор номери бар HDMI туташуусун тандап, зым туташып, ошону менен артыкчылыктуу сигнал булагын которуңуз.
Кабелдик телекөрсөтүүнү ушул убакытка чейин толугу менен өчүрүү максатка ылайыктуу, андан кийин сыналгыны орнотуу аяктады.

Ноутбукту орнотуу
Компьютерди орнотуу, биринчи кезекте, сүрөттүн түрүн жана анын кеңейтүүсүн камтыйт. Кеңейтүү монитордун, башкача айтканда, телевизордун мүмкүнчүлүктөрү менен гана чектелген. Windows ОЖдо, иштактадагы чычкандын оң баскычын колдонуу менен, "Экранды башкаруу" пунктун тандап, андан кийин бардык керектүү параметрлерди коюңуз . Андан кийин, сиз сүрөттүн керектүү параметрлерин конфигурациялай аласыз.
Күзгү функциясы менен, сыналгы экраны кошумча монитор катары колдонулат, башкача айтканда, ноутбукта жасалган бардык аракеттерди кайталайт, кеңейтүү ыкмасы бир нече жумушчу терезелерди жайгаштырууга жардам берет, эки түзмөк тең бир чоң монитор катары иштейт, проекциялык функция ноутбуктун экранын өчүрүп, сүрөттү, мисалы, компьютер оюндары үчүн ыңгайлуу болгон телевизор экранына толугу менен өткөрүп берет.
Бул сүрөт чыгаруу ыкмаларын орнотуу үчүн терезенин жардамы менен жасалат.


Ошентип, USB туташуусун колдонуп, каалаган түзмөгүңүздү ноутбукка туташтырсаңыз болот, бул сыналгы, кошумча монитор же проектор.
Сунушталууда:
DVD ойноткучун телевизорго кантип туташтыруу керек? Жоогазындар аркылуу видео ойноткучту кантип туташтыруу керек? DVD плеериңизди эски жана жаңы сыналгыларга туташтыруу

DVD ойноткучту кантип сыналгыга тез жана оңой туташтыруу керек? Жоогазын же HDMI аркылуу видео ойноткучту кантип туташтырсам болот? Туташканда кандай көйгөйлөргө туш болушуңуз мүмкүн?
Ноутбукту телевизорго кантип туташтыруу керек? Биз VGA аркылуу туташабыз. "Кызгалдактар" аркылуу байланыш. Дагы кантип туташа аласыз? Ноутбуктун экранын сыналгыга кантип алып келүү керек?

Ноутбукту телевизорго кантип туташтыруу керек? Биз VGA, HDMI, VGA, RCA, ошондой эле S-Video, Wi-Fi же Ethernet аркылуу туташабыз. Жоогазын аркылуу ноутбукту сыналгыга туташтыруу өзгөчөлүктөрү
Ноутбукту телевизорго HDMI аркылуу кантип туташтыруу керек? Биз ноутбукту кабель аркылуу туташтырабыз. Эмне үчүн телевизор ноутбукту көрбөйт жана сүрөттү кантип көрсөтүү керек? Эмне үчүн үн жок?

Биз ноутбукту ар кандай экрандарга кабель аркылуу туташтырабыз, бирок муну сыналгы менен оңой эле жасаса болот. Ноутбукту телевизорго HDMI аркылуу кантип туташтыруу керек?
Принтерди ноутбукка USB кабели аркылуу кантип туташтыруу керек? Эмне үчүн ноутбук принтерди зым аркылуу көрө албайт? Түзмөктөрдү тармак кабели аркылуу кантип туура туташтыруу керек?

Тажрыйбасыз интернет колдонуучулар, жаш офис кызматкерлери принтерди USB кабели аркылуу ноутбукка кантип туташтыруу керек жана эмне үчүн кээде ноутбук стандарттык зым аркылуу туташкан принтерди көрбөйт деген татаал суроого кызыгышат
JBL динамигин компьютерге кантип туташтыруу керек? Ноутбукка кантип туташа алам? Эмне үчүн менин компьютерим Bluetooth аркылуу динамиктерди көрө албайт?

JBL динамигин компьютерге кантип туташтыруу керек? USB кабели аркылуу ноутбукка мобилдик колонканы кантип туташтырсам болот? Жабдууларды туташтырууда жана колдонууда кандай көйгөйлөр жаралышы мүмкүн?