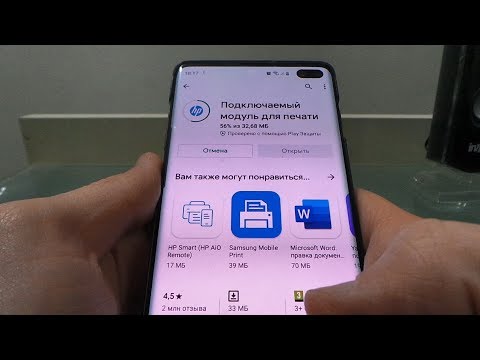2024 Автор: Beatrice Philips | [email protected]. Акыркы өзгөртүү: 2024-01-09 13:32
Көбүнчө биз документти басып чыгарышыбыз керек же аны ошол жерде басып чыгаруу үчүн кандайдыр бир органга жөнөтүшүбүз керек. Ошол эле учурда, эмнегедир, аны өзүбүз алып келүүгө же мөөр жасала турган жерде болууга мүмкүнчүлүгүбүз жок.
Бул үмүтсүз көрүнгөн абалдан чыгуу абдан оңой. Мисалы, принтерди Wi-Fi аркылуу телефонго туташтырыңыз жана смартфонуңуздан адамды кызыктырган документти басып чыгарыңыз . Бул абдан жөнөкөй. Келгиле, бул эки түзмөктү роутер аркылуу кантип туташтырууну чогуу чечели.

Байланыш ыкмалары
Принтер менен телефонду Wi-Fi аркылуу туташтыруунун бир нече жолдору бар экенин айтыш керек. Ар кандай жолдорду эске алганда, ар ким өзүнө эң ылайыктуусун таба алат. Бул макалада биз методдордун үч тобун карайбыз:
- компьютер колдонуу;
- түз байланыш;
- виртуалдык принтер.
Эми методдордун ар бири жөнүндө бир аз көбүрөөк сүйлөшөлү.

Түз
Эгерде биз түз байланыш жөнүндө айта турган болсок, анда бардыгы конкреттүү түзмөккө көз каранды болот. Көптөгөн заманбап моделдер үчүнчү жактын тиркемелерин колдонууга мүмкүнчүлүк бербейт, бирок ноутбукту же компьютерди колдонбостон смартфондон түз туташа алат . Роутерди колдонуп, бардык түзмөктөр ортосунда тармак түзүү, планшеттен же смартфондон жеткиликтүү тармактарды издөөнү баштоо жана керектүү түзмөктөрдү көрсөтүү үчүн жетиштүү болот.
Жабдууларды чыгаруучулардын көбү өз түзмөктөрүн мүмкүн болушунча ар тараптуу кылууга аракет кылышканы менен, бир катар түзмөктөр дагы деле белгилүү бир сериядагы смартфондор менен иштөөнү каалашпайт . Бул жагынан эң көңүл буруучу нерсе - бул Apple компаниясынын техникасы. Бирок бул жерде компаниянын менчик стандарттарына ылайык сертификаттоо дагы маанилүү. Ушул себептен улам, жабдууларды өндүрүүчүлөрдүн бир тобу үчүн, байланыш атайын программалык камсыздоо аркылуу ишке ашырылат. Мисалдар Canon Print, HP Smart жана башкаларды камтыйт.


Келгиле, муну iOS жана Android түзмөктөрүндө колдонула турган PrinterShare деп аталган программалык камсыздоо менен карап көрөлү.
Документти смартфондон принтерге Wi-Fi аркылуу басып чыгаруу үчүн, сиз:
- телефонго тиркемени орнотуу;
- аны ачып, керектүү байланыш түрүн табыңыз;
- андан кийин, планшет же телефон менен бир тармакка туташкан жеткиликтүү түзмөктөр үчүн издөө жүргүзүлөт;
- азыр папкалардын биринде жайгашкан басып чыгаруу үчүн файлды тандоо керек, эгер ал ички медиада сакталса, анда аны "Документтер" папкасынан тапса болот;
- аны белгилөө менен, сиз кээ бир талаптарды конфигурациялай аласыз же тийиштүү нерсени чыкылдатуу менен басып чыгарууга жөнөтө аласыз.

Бул түрдөгү бардык тиркемелер окшош алгоритм боюнча иштээрин жана бул маселени түшүнүү кыйын эмес экенин кошумчалоо керек.


Виртуалдык принтер
Эгерде сиз виртуалдык принтер режимине кызыксаңыз, анда бул учурда маалыматтар смартфондон же планшеттен булут деп аталган аркылуу өткөрүлөт. Ушул себептен улам, бул басып чыгаруу ыкмасын колдонуудан мурун, мобилдик түзмөгүңүз булут кызматтары менен иштей алаарына ынанууңуз керек. Эгерде сиздин түзмөк Android операциялык тутумунда иштесе, анда Google Cloud Print аттуу кызмат колдонулат . Эгерде биз iOS түзмөгү жөнүндө сөз кыла турган болсок, анда ал жерде AirPrint аттуу кызмат колдонулат. Эки программа тең ОСтин бир бөлүгү жана тиешелүү системаны орноткондон кийин түзмөктө

Эгерде басып чыгаруу түзмөгү AirPrintти колдосо, телефон аны автоматтык түрдө аныктайт. Файлдарды басып чыгарууга жөнөтүү үчүн, жөн гана "Бөлүшүү" баскычын басып, анан "Басып чыгарууну" тандоо керек.
Эгерде биз Android ОСтогу түзмөк жөнүндө сөз кыла турган болсок, анда Google'дан виртуалдык принтерди орнотушуңуз керек болот. Бул төмөнкү алгоритм боюнча жасалат:
- биз Google Chrome'ду иштетебиз, андан кийин Google эсебине киребиз;
- азыр сиз браузердин жөндөөлөрүн ачып, кошумча жөндөөлөргө өтүшүңүз керек;
- "Google Cloud Print" пунктун таап, "Configure" баскычын чыкылдатыңыз;
- "Принтерди кошуу" баскычын басуу керек болгон барак ачылат;
- азыр сизди кызыктырган түзмөктү тизмеден тандап, "Кошуу …" баскычын басуу керек;
- бир нече мүнөттөн кийин дисплейде: "Процедура аяктады" дегенди көрүүгө болот, андан кийин "Принтерлерди башкаруу" баскычын басуу керек;
- "Кадимки принтерди кошуу" деген нерсени таап, чыкылдатыңыз.

Google Булуттагы Принтерди орнотуу процесси аяктайт, андан кийин колдонуучунун Google эсебине туташат. Эми бул каттоо эсебинин көзөмөлүндөгү каалаган мобилдик түзмөктөн файлды басып чыгаруу үчүн жөнөтүүгө болот.
Эгерде кандайдыр бир себептерден улам сиздин түзмөгүңүздө тиешелүү программа жок болсо, анда Play Marketтен "Виртуалдык принтер" деп аталган тиркемени орнотушуңуз керек. Андан кийин, сиз төмөнкү аракеттерди жасашыңыз керек:
- тиркемени ачыңыз жана чыкылдатууну каалаган принтер белгисин табыңыз;
- эми сиз пайда болгон тизмеден принтериңизди тандашыңыз керек;
- биз кызыккан документти каталогдордун биринен табабыз - Web, Dropbox, "Local";
- биз кызыктырган басып чыгаруу параметрлерин орноттук, андан кийин "Басып чыгаруу" баскычын басуу гана калды.



Компьютер колдонуу
Ошондой эле принтерди смартфонуңузга Wi-Fi аркылуу туташтырсаңыз болот. Бул ыкманы колдонуу менен сиз смартфондун үстөлүн компьютерден ача аласыз. Бул үчүн түзмөккө QS Team Viewer аттуу программаны орнотушуңуз керек, жана Team Viewerди компьютериңизге орнотушуңуз керек.
Көрсөтүлгөн программалар орнотулгандан кийин, сиз төмөнкүлөрдү жасашыңыз керек болот:
- QS Team Viewer ачыңыз жана атайын ID-номер алыңыз;
- персоналдык компьютерде программаны ачуу, смартфонго келген ID-номерди киргизүү, "Алыстан башкаруу" пунктунун алдына белги коюу жана туташуу;
- файл өткөрүү бөлүмүн ачыңыз.
Андан кийин, сиз компьютердин смартфонго же планшетке туташып турганын текшерип, андан керектүү файлды жүктөп алып, кийинчерээк басып чыгара аласыз.
Эгерде Apple түзмөгү туташкан болсо, анда файлдар iOS 11 версиясында пайда болгон ушул аталыштагы "Файлдар" каталогунда жайгашышы керек.



Кантип орнотуу жана колдонуу керек?
Тизмеде келтирилген методдордун ар биринин колдонуунун гаджеттерине жана түзмөктөрүнө түздөн -түз көз каранды болгон жөндөөдө өз өзгөчөлүктөрү болушу мүмкүн. Бирок принтерди телефонго Wi-Fi аркылуу кантип туташтырууга болорун аныктоого аракет кылалы, анткени бул методдун ишенимдүүлүгү абдан жогору.


Жөндөө бир гана жолу жасалышы керек, андан кийин аны үзгүлтүксүз колдонууга болот. Бирок, үйрөнчүк үчүн роутерди орнотууда телефондон принтерге Wi-Fi аркылуу басып чыгарууну кантип өз алдынча орнотуу керек экенин түшүнүү кыйын болушу мүмкүн экенин эске алып, бул нерсени талдоо зарыл деп эсептейбиз. Ошентип, Принтер менен телефонуңуздун ортосунда Wi-Fi байланышын орнотуу үчүн, сиз төмөнкүлөрдү кылышыңыз керек:
- Роутер корпусунун ылдый жагындагы пин кодду табыңыз. Адатта 8 цифрадан турат.
- Эми сиз роутериңиздеги WPS функциясын иштетишиңиз керек. Бул сиз браузериңизди ачып, дарек тилкесине 192.168.1.1 дарегин жазсаңыз болот, бул ар кандай өндүрүүчүлөрдөн бир аз айырмаланышы мүмкүн.
- Колдонуучу атын жана сырсөздү администраторго киргизиңиз.
- Эми ачылган терезеде коопсуздукту таап, аны басуу керек, андан кийин WPSти иштетүү пунктун тандап, рычагды иштетилген абалга коюңуз.
- Андан кийин, биз роутердин корпусунан тармак издөө ачкычын таап, файлды жөнөтүү мүмкүнчүлүгү жеткиликтүү болгонго чейин кармап турабыз.
- Телефондон ошол эле тармакка туташуу гана калды, андан кийин басып чыгаруу үчүн тармактык принтерге жумуш жөнөтүү мүмкүн болот.


Мүмкүн болгон көйгөйлөр
Албетте, мындай процессте ар кандай көйгөйлөр келип чыгышы мүмкүн. Эң кеңири таралган көйгөйлөрдүн бири - бул телефондун принтерди көрбөй же таба албашы. Мунун себеби төмөнкү факторлор болушу мүмкүн:
- принтер учурдагы смартфондун моделине дал келбейт;
- программа туура конфигурацияланган эмес;
- драйвер туура эмес принтер модели үчүн орнотулган;
- программалык каталардын болушу.
Wi-Fi байланышы көйгөйлөрдүн бири болушу мүмкүн. Зымсыз басып чыгарууну колдонуу үчүн смартфонуңуз зымсыз тармакка туташканын текшериңиз. Мындан тышкары, биз принтер мурунтан эле туташып турган тармак жөнүндө сөз кылып жатабыз.

Ошондой эле принтердин өзүн текшерип, туура конфигурациялашыңыз керек. Түзмөк иштетилгенин жана колдонууга даяр экенин текшериңиз. Принтерде сыя жетиштүү экенин жана кагаз бар экенин караңыз. Кандайдыр бир ката жөнүндө эскертүүчү чырактар күйүп -күйбөгөнүн текшериңиз. Ошондой эле, принтер зымсыз басып чыгарууну колдоорун текшериңиз.
Кээ бир көйгөйлөрдү жоюу үчүн төмөнкү кадамдарды жасоо керек
- Бардык гаджеттерди өчүрүп, кайра басып чыгарууга аракет кылыңыз.
- Гаджеттердин ортосундагы аралык уруксат берилген эң чоң чектен ашпасын текшериңиз. Адатта, бетон тосмолору бар имараттар үчүн 20 метр жөнүндө сөз болуп жатат.
- Сиз ошондой эле түзмөктөрдүн камтылган программасын текшеришиңиз керек. Балким, гаджеттердин биринде жөн эле эскирип калган, ошол себептен бардык жерде микрофонду акыркы версиясына жаңыртуу керек.


Сунуштар
Эгерде биз сунуштар жөнүндө айта турган болсок, анда принтерди Wi-Fi аркылуу телефонго туташтыруунун эң артыкчылыктуу ыкмасын эң башынан чечишиңиз керек жана эки түзмөк сиз тандаган ыкманы колдооруна ынанууңуз керек. Мындан тышкары, программалык камсыздоонун ката кетирүү ыктымалдыгын азайтуу үчүн, микрофонду жана драйверлерди акыркы версияларына жаңыртууну унутпаңыз.
Ошол эле виртуалдык принтер аркылуу басып чыгарууну тандасаңыз, эң акыркы программаны орнотуу ашыкча болбойт . Бул бул технологиянын мүмкүн болушунча туура иштээрине ишенүүгө мүмкүндүк берет.
Сунушталууда:
Принтерди телефонго кантип туташтырсам болот? Принтеримди Android аркылуу смартфонго Bluetooth аркылуу кантип туташтырсам болот? Башка туташуу ыкмалары

Принтерди телефонго кантип туташтырсам болот? Жабдууларды жупташтырууда кандай программалар керек? Колдонуучулар кандай көйгөйлөргө туш болушу мүмкүн? Туташтыруучу жабдуулардын өзгөчөлүктөрү кайсылар?
IPhone'го принтерди кантип туташтыруу керек? 17 сүрөт Wi-Fi жана башка жолдор менен документтерди кантип басып чыгаруу керек? Телефонго басып чыгарууну кантип орнотом?

IPhone'го принтерди кантип туташтыруу керек? Кантип документтерди Wi-Fi жана башка жолдор менен басып чыгарам? Телефонго басып чыгарууну кантип орнотом? Кандай байланыш көйгөйлөрү жаралышы мүмкүн жана алар менен кантип күрөшүү керек?
Телефондон принтерге кантип басып чыгаруу керек? 27 сүрөт Сүрөттөрдү, документтерди жана башка файлдарды кантип басып чыгаруу керек? Басып чыгарууну кантип орнотом?

Телефонуңуздан сүрөттөрдү принтерге кантип басып чыгаруу керек? Документтерди, билеттерди, текстти жана башка файлдарды кандай жолдор менен басып чыгарса болот? Жабдууларды орнотууда эмнени эске алуу керек? Мүмкүн болгон аныктоо жана басып чыгаруу көйгөйлөрү
Принтерди телефонго USB аркылуу кантип туташтырсам болот? Смартфондон жипти колдонуу менен документтерди кантип басып чыгаруу керек?

Принтерди телефонго USB аркылуу кантип туташтырсам болот? Смартфондон жипти колдонуу менен документтерди кантип басып чыгаруу керек? Шайкештирүүдө кандай көйгөйлөргө туш болушуңуз мүмкүн жана аларды кантип оңдоого болот?
Принтерден басып чыгарууну кантип жокко чыгарам? Windows 10до жана башкаларда документти басып чыгарууну кантип токтотом? Файлдарды дуплекстүү басып чыгарууну жокко чыгаруу ыкмалары

Файлдарды басып чыгарууну тез арада токтотуу керек болсочу? Принтерде басып чыгарууну жокко чыгаруунун бир нече жолу бар